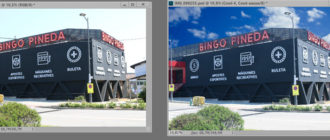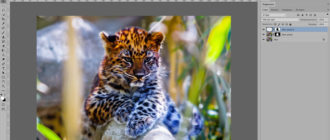Здравствуйте! Сегодня мы продолжим тему создания экшенов. Action — это последовательность операций, которые можно записать у себя в графическом редакторе Photoshop и использовать их в дальнейшей работе.
Первоначально при загрузке редактора, там уже имеются некоторые действия по умолчанию. В этой статье мы рассмотрим, как можно записать экшены на ПК, скачать через торрент или любым другим доступным путем, и как ими пользоваться. Ну что же приступим.
Уменьшаем фото до нужного объема
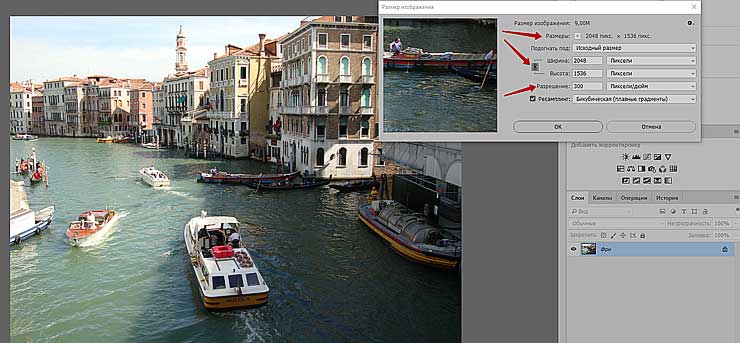
Для начала у нас должен быть компьютер и установленный на него Фотошоп, у меня на русском языке. Я буду показывать все действия на версии CC2018. Нам предстоит задача записать action, начиная от исходной фотографии с ее уменьшением до размера 10х15 см.
Итак, открываем изображение. У нас оно имеет параметры 2048х1536, размер изображения — 9,0 мб., разрешение 300 пикселей. Мы будем готовить его для печати. Разрешение оставляем без изменений, которое вполне подходит для печати изображения.
Запись action
Одновременно с ретушью мы будем записывать действия, которые будем выполнять. Это не игры, не стрелялки, а то что связано с фотографией. Для этого после открытия фото, заходим в инструменты — операции, новая. Даем имя — уменьшение до 10х15 и нажимаем — записать. Можно назвать новый экшен по своему усмотрению, чтобы знать для чего он нужен. Всё, запись пошла.
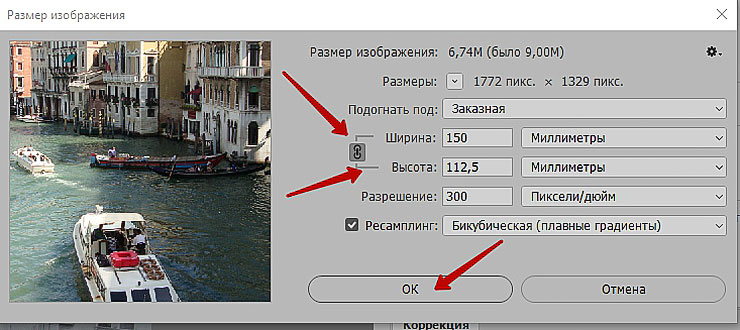
Сейчас, чтобы мы не выполняли с изображением, эти действия будут записываться в фотошопе онлайн. В окошке размера изображения, переключаем ширину и высоту в миллиметры. Мы видим, что изображение имеет величину 173,4х130,05 мм., а нам нужно 150х100 мм. Устанавливаем ширину 150 мм., высота автоматически установилась на 112,5 мм., нажимаем ОК.
Используем параметры холста
Высота фотографии нас не устраивает, нам нужно 100 мм. Чтобы установить нужный объем, мы воспользуемся инструментом — размер холста, который располагается в панели — изображение. Переключаем ширину и высоту в миллиметры, вместо пикселей по умолчанию.
После этого, устанавливаем нужную нам ширину фото — 100 мм. Далее необходимо определить, какую область фотографии необходимо удалить. В нашем случае, можно без проблем обрезать ее нижнюю часть. Для этого нажимаем на стрелку, расположенную вверху по центру в инструменте — расположение размера холста, и подтверждаем свой выбор.
У нас появляется табличка с предупреждением, что будет отсечена часть иллюстрации. Нажимаем — продолжить. Итак, мы получили фотографию нужного размера.
Ретуш фотографии
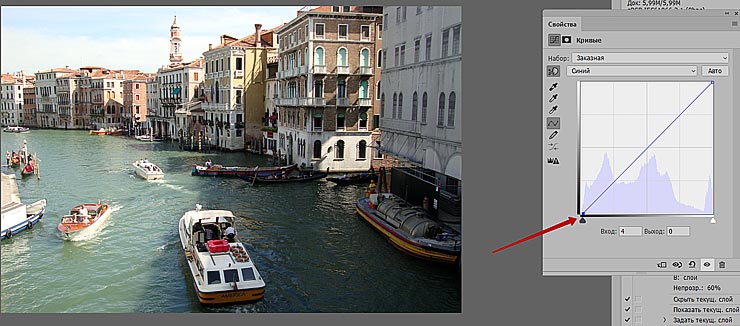
Сейчас займемся ее ретушью. Для этого заходим в инструмент — кривые, и в каждом канале будем ее улучшать. Заходим в красный канал и чуть смещаем бегунок гистограммы влево, и производим те же действия в синем и зеленом каналах. Также вносим изменения в яркость и контрастность. Далее увеличим резкость фотографии. Для этого сливаем два слоя фоновый и слой с кривыми 1.
В панели инструментов фотошопа заходим в фильтр, усиление резкости, конкурсная резкость. Выбираем радиус в пикселях, который подойдет. Мне оказалось достаточно радиус 1,6. Все зависит от качества исходного изображения.

Итак, мы записали нужный экшен совершенно бесплатно. Для остановки записи нажимаем квадратик черного цвета, левее от кнопки записи. После записи необходимо проверить как он работает. Для этого открываем фото в фотошопе, заходим в операции, выбираем записанный ранее action и нажимаем на кнопку в виде треугольника. Если все получилось, значит все сделано правильно.
Корректировка action
Для его корректировки, нам необходимо обрезать снимок не внизу, а вверху фото. Открываем свой экшен, выделяем шаг — размер холста и нажимаем окошко, напротив этого выделения.
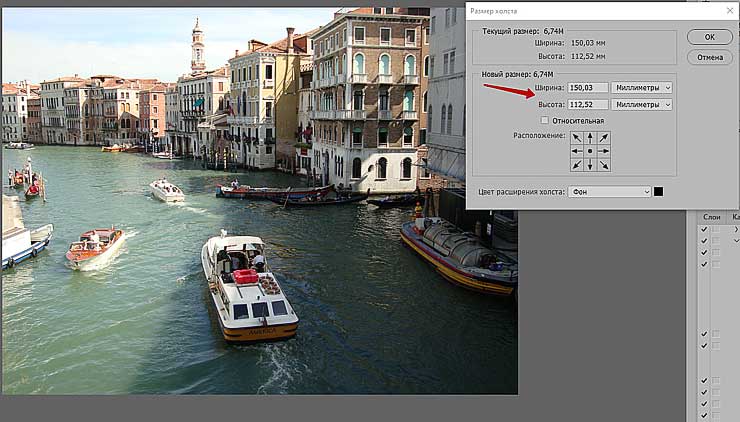
После этого, нажимаем на значок запуска действия. Он останавливается на том месте, где необходимо произвести изменения. После внесения корректировки, нажимаем значок запуска.
Сохранение на компьютер
Для загрузки экшена, который нужно разместить в фотошопе, заходим в операции и в настройках нажимаем — загрузить. Выбираем файл с action на компьютере и загружаем его в графический редактор.
Если у нас возникла необходимость его сохранить даже на слабый ПК нужно произвести следующие действия. Все action, которые загружены в редактор по умолчанию, выделяем строку с папкой по умолчанию и в параметрах инструментов выбираем — сохранить операции, и легко их сохраняем на компьютер.
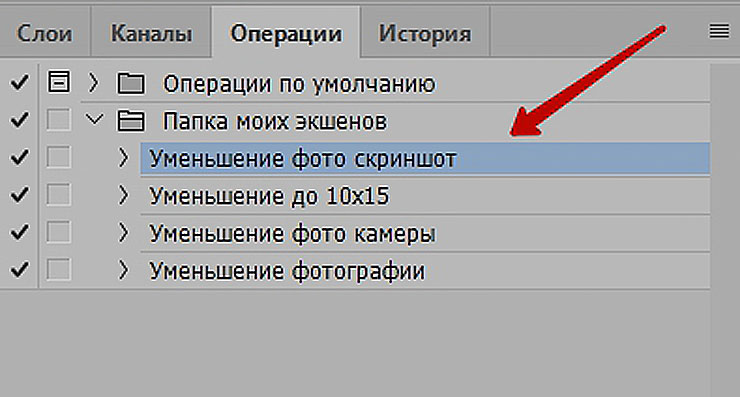
Есть другой вариант, когда мы самостоятельно их создали. Тогда создаем отдельную папку, нажав на значок создания операции и даем название, например — папка моих экшенов. Как назвать папку не имеет никакого значения. Перетаскиваем все операции, которые создали в эту папку. Выделяем папку и сохраняем ее на ПК как в первом варианте.
Сохранение всех действий имеет смысл на компьютер, когда переустанавливается операционная система, обновляется или переустанавливается сам фотошоп. Создавать экшены на ПК, скачивать лучшие из них не составляет большого труда.
Экшены можно записать и тем самым автоматизировать сам процесс для любой ретуши изображения. Например, записываем для светлой, темной, фото с низкой контрастностью, резкостью. На любой случай жизни, как говориться. На этом заканчиваю, до следующей встречи.
С уважением, Михаил Сойкин.