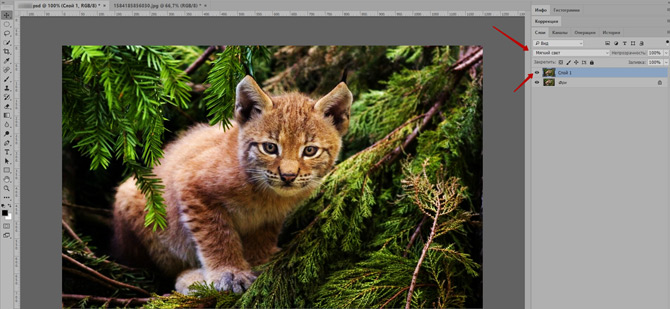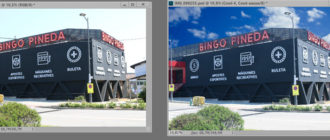Здравствуйте, уважаемые читатели моего блога! Каждый из нас кто пользуется графическим редактором Photoshop, занимается подготовкой фотографий к печати, часто пользуется масками. Для чего она нужна и как ее создать онлайн?
Это своего рода прокладка или накладка, которая закрывает или открывает видимость нижележащего слоя снимка. Они всегда используются при обработке изображений и очень редко, когда это не происходит. Сегодня рассмотрим тему — маски для фотошопа. Задача состоит в том, чтобы главный объект съемки сделать более насыщенным, ярким, объемным, а все остальное оставить без изменений.
Режим наложения
Открываем вот такой снимок в фотошопе. Делаем копию слоя, нажав на сочетание клавиш — Ctrl+J. Подбираем режим наложения. Я установил — мягкий свет. Наша фотография стала более насыщенной и объемной. Сейчас усилим данный эффект.
Для этого заходим: изображение — коррекция — цветовой фон/насыщенность. Активируем значок целенаправленной коррекции в виде руки и щелкаем левой клавишей мыши по снимку с рысью. Увеличиваем насыщенность изображения, удерживая левую клавишу мыши на снимке и перемещаем ее слева направо. Я остановился на значении 55.
Наше изображение со зверем, еще больше стало насыщенным и хорошо выделяется от своего фона. Соглашаемся с этим результатов, нажав на ОК. И вот сейчас, мы подошли к такому моменту, чтобы применить прокладку. Как ее сделать?
Создание прокладки
Нам нужно, чтобы полученные результаты после применения маски слоя, не затронули рысь, а все остальное вернулось к первоначальному виду. Применим прокладку черного цвета. Находясь на слое 1, нажимаем сочетание клавиш Alt+ ее значок в виде фотоаппарата, который находится внизу третий слева палитры — слои.
Черная прокладка полностью закрывает верхний ряд, она делает его невидимым. Мы видим только фоновый слой. Далее находясь на вернем ряде, активизируем инструмент — кисть, цвет переднего плана устанавливаем – белый, размер кисти — 27, жесткость кисти установим на 0.
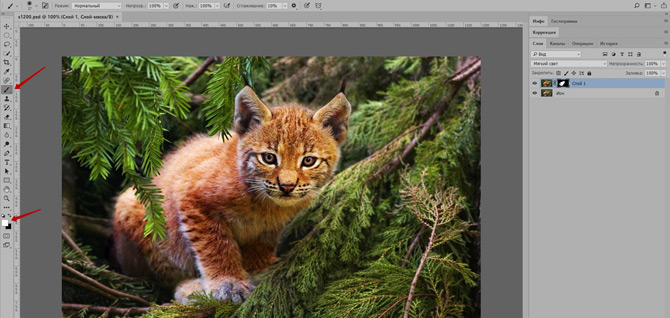
Она создается только на ряде, который является активным. И не может быть создана на других. Все необходимые настройки произведены, можно аккуратно применить кисть к нашему зверю. При нажатой левой клавиши мышки, проходим по контуру нужной части изображения.
Сейчас посмотрим, все ли мы закрасили нашей кистью. Для этого, кликаем на иконку с накладкой, удерживая Alt. У нас появилась сама маска. Если не все получилось закрасить, дорабатываем ее. Проходим кистью по черным полоскам, пятнам, которые остались не закрашенными.
Если имеются темные участки фото, их нужно осветлить, переключив передний план на черный цвет. Проходим по этим участкам черной кистью и осветляем их. Для того, чтобы вновь переключиться на ряд с изображением, также нажимаем Alt плюс маска или на иконку с фотографией. А чтобы она стала активной, просто кликаем по ней левой клавишей мыши, и вокруг нее появляться рамка.
Палитра свойства
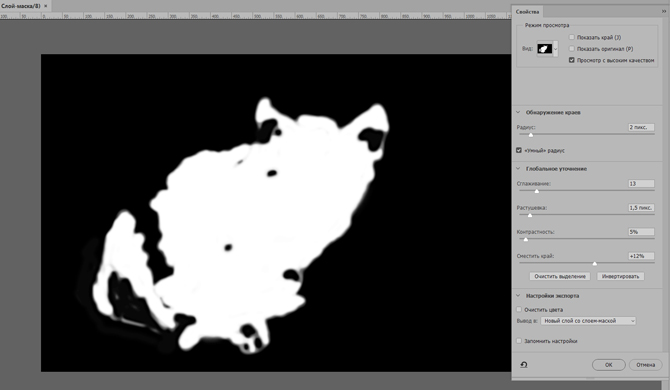
У нее есть еще инструмент, который называется — свойства. Он активируется нажатием дважды левой клавишей мышки по ее иконке. Открывается: режим просмотра, обнаружение краев, глобальное уточнение, настройки экспорта.
Если ее необходимо доработать, то эти инструменты применить к накладке. Когда все изменения произведены, просто нажимаем ОК. Далее усилим резкость изображения. Обращаю внимание на то, что мы будем это делать только для маски. Заходим в фильтр — усиление резкости — контурная резкость. Подбираем радиус, который нам в этом подойдет.
Смотрим, что у нас получилось. Рысь стала более яркой, а фон вокруг нее остался без изменений. А сейчас попробуем воздействовать на сам фон. Создаем копию верхнего слоя Ctrl+J. Находясь на прокладке верхнего слоя, инвертируем ее. Нажимаем на сочетание клавиш Ctrl+I.
Обращаю внимание на то что, когда прокладка черного цвета то воздействие на нее не происходит. После применения инверсии фон стал белого цвета, вот на него мы и будем воздействовать. Устанавливаем режим наложения на обычный.
Воздействие на фон

Сейчас находясь на верхнем ряде снимка, заходим в изображение — коррекция и включаем режим: черно-белое. Хочу обратить внимание, что при этом, мы находимся на ряде с фотографией. Смотрим, что у нас получилось. Объект, который находится в центре остался цветным, а фон стал черно-белым.
Это также один из примеров применения для снимка. Также можно поиграться, применяя различные режимы наложения. Итак, мы сегодня применили маски для фотошопа и поняли, как ими пользоваться в фото совершенно бесплатно.
На этом заканчиваю. Жду следующей встречи с вами.
С уважением, Михаил Сойкин.