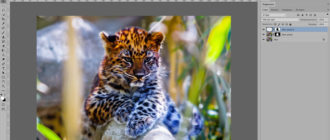Здравствуйте, уважаемые читатели моего блога! Тем, кто часто занимается фотосъемкой, приходится работать с фотографиями, которые имеют переэкспонированный задний план, бывают случаи, когда даже фотошоп не в силах это исправить. Как это сделать и как с этим справиться онлайн?
Сегодня мы будем менять фон для фотографии в фотошопе, в частности заменим небо. Для этого приготовим нужные две картинки. Основной снимок дома сделан в Испании в городке, а небо выбираем свое или позаимствуем в Интернете.

Подбираем контрастный канал
Открываем данные изображения в фотошопе. Для основного снимка подбираем каналы, которые можно позаимствовать для дальнейшей работы. Наиболее контрастным каналом является синий, вот его и будем использовать для того, чтобы отделить фон от других объектов.
Создаем копию синего канала. Далее выбираем инструмент «Кисть», фон переднего плана устанавливаем на черный, жесткость кисти устанавливаем на 100 процентов.
Используем инструмент «Кисть»
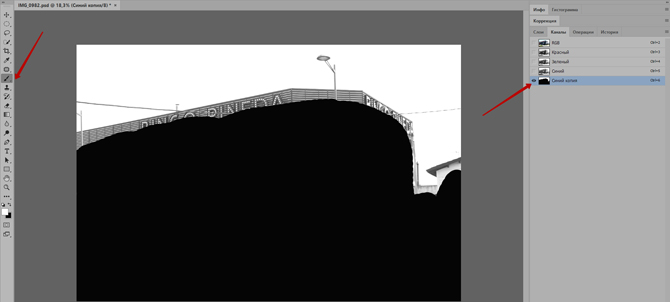
Зарисовываем кисть черного цвета всё, кроме неба. Переключаем передний план на белый цвет и также закрашиваем задний фон. Далее устанавливаем режим наложения перекрытие, передний план — черный и дорабатываем участки, которые остались не закрашенными.
Кисть в режиме «Перекрытие» не влияет на белый фон, а закрашивает только пиксели черного и серого цвета. Далее, удерживая клавишу Ctrl нажимаем по каналу — синий копия, и у нас загружается выделение. Включаем канал RGB и переключается на слои. Выделяем небо, нажатием сочетание клавиш — Shift+Ctrl+I.
Переходим на фотографию с небом, выделяем его Ctrl+A, копируем — Ctrl+C. Заходим на основную фотку, далее — редактирование — специальная вставка — вставить в. Включаем режим трансформирования и подгоняем все под размеры основного снимка.
Удаляем ореолы
Мы видим, что между основный изображением и фоном появились ореолы белого цвета, которые нам необходимо удалить. Делаем активной маску слоя. Включаем режим перемещение и нажимаем несколько раз стрелочной вниз на клавиатуре компьютера. До тех пор, когда эти ореолы совсем исчезнут.
Сейчас рассмотрим наш снимок, и ставим себе задачу произвести некоторую его ретушь. При увеличении изображения можно заметить некоторые недоработки, белые точки и пятка на небе. Будем их убирать.
Инструменты ретуши
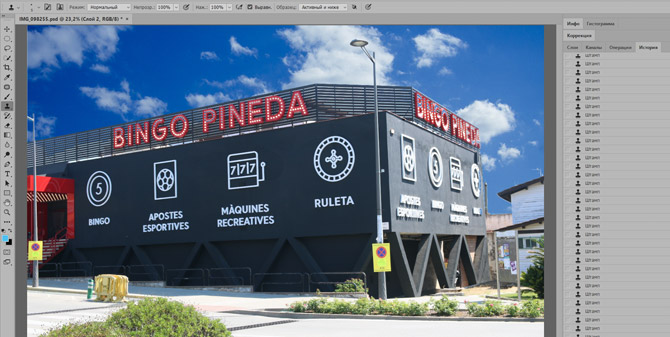
Для этого делаем активным инструмент заплатка. Обводим участок, который необходимо удалить. Самое главное, чтобы он имел замкнутый контур. После этого, находясь внутри выделенной области при нажатой левой клавиши мыши, просто перетаскиваем его на участок, которым хотим его заменить, и отпускаем левую клавишу мыши.
И таким способом проходим по всем участкам фотографии, которые необходимо поправить. Это касается проводов, которые нам не нужны. Начинаем их убирать с помощью инструмента «Заплатка», а к сложным места можно применить «Штамп» или «Восстанавливающую кисть».
Сложнее всего, этого можно выполнить на участках где провод проходит по зданию с надписью красного цвета. Здесь очень аккуратно применяем инструменты ретуши. Для этого, я в основном использовал «Штамп», другие инструменты применить оказалось на этих участках практически невозможно.
Эта работа очень кропотливая, требует много времени и терпения. После нашей ретуши получился вот такой результат. Провода со снимка исчезли.
Балансировка снимка

Да, сейчас вернемся и сделаем так, чтобы небо не выделялось из общего фона, сделаем фото более сбалансированным. Для начала сделаем копию слоев, нажимаем сочетание клавиш – Shift+Ctrl+Alt+E и создаем новый слой.
После этого, заливаем его синим цветом. Нажимаем на цвет переднего плана, он у нас синий. Открывается окошко — палитра цветов. Наводим мышку и щелкаем на синее небо, и в палитре нажимаем ОК. А далее нажимаем на Alt+Delete и вновь созданный слой окрасился в цвет синего неба.
Меняем режим наложения на Цветность, и удерживая клавишу Alt наводим на маску — Слоя 1 перемещаем ее на верхний Слой 4. Сейчас получилась так, что маска закрыла задний фон от воздействия, а нам нужно наоборот, поэтому находясь на маске верхнего слоя нажимаем — Ctrl+I.

Вот теперь получилось то, что нужно и устанавливаем непрозрачность на 15%. Нам удалось сбалансировать изображение. В результате мы получили вот такой снимок. Сравниваем что было ранее и что получилось сейчас.
Мы заменили фон для фотографии, и произвели ретушь с помощью ее инструментов в фотошопе. На этом будем заканчивать. До следующей встречи. До свидания.
С уважением, Михаил Сойкин.