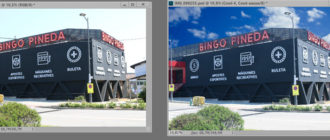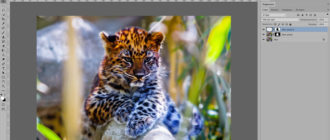Здравствуйте, друзья! В своей работе по ведению сайта часто приходиться сталкиваться с фотографиями, которые необходимо дорабатывать по различным причинам. Сегодня мы рассмотрим еще одну тему, которая поможет нам ответить на вопрос — как поменять фон в фотошопе.
Я не представляю себе статью без размещения в ней различных иллюстраций, в которых не всегда нас устраивает ее фон. Рассмотрим некоторые способы по замене заднего плана фотографий онлайн. Давайте начнем. Открываем фото в фотошопе версии CC или любой другой. Как всегда, делаем его копию Ctrl+J. Здесь постараемся улучшить небо.
Градуированный фильтр

Для этого воспользуемся фильтром графического редактора, который называется — камера raw. Открываем фильтр и устраняем пересвет на картинке в моем случае, воспользовавшись его инструментами.
После внесенных изменений, в верхней части камеры делаем активной инструмент «Градуированный фильтр». У него есть свои настройки. Устанавливаем значение бегунка «Экспонир» на -1,00. Зажимаем клавишу Shift мышки клавиатуры и от центра тянем фильтр сверху вниз, чуть ниже неба.
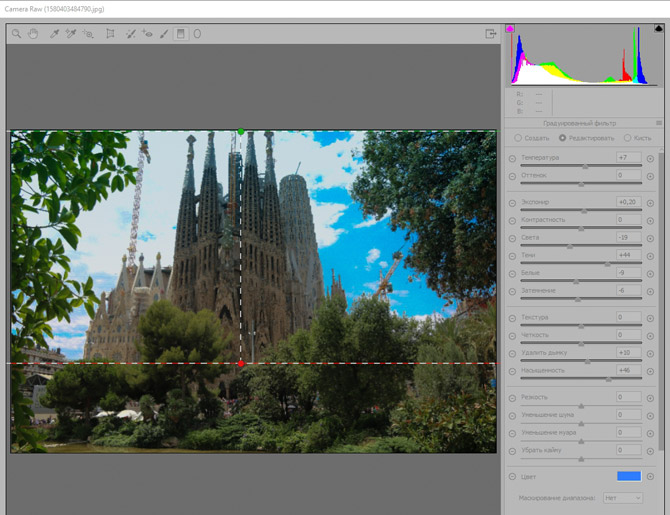
Дальше поработаем с движками градуированного фильтра, тем самым изменяем верхнюю часть на фотографии. Следим за тем, чтобы не появились пересветы и тени. Сравниваем изображение до применения фильтра и после. Изменения ощутимы.
Замена неба

Рассмотрим следующий способ пошагово. Будем менять задний фон. Открываем следующее изображение со зданием и заменим небо за ним, которое мы также приготовили и открыли. Для начала делаем его копию.
Переключаемся на режим «Перемещение», находясь на слое с небом и удерживая левую клавишу мыши перетаскиваем ее на первую фотографию. Задний план можно заменять на белый, прозрачный и любой другой в зависимости от используемого материала.
Далее разблокируем 0 с замочком и перемещаем слой с небом в самый низ, выключаем видимость среднего и активируем под номером 1. Активируем инструмент «Фоновый ластик», размер кисти ставим около 300, ограничение выбираем — все пиксели, допуск -15, жесткость кисти ставим — 0.
Обходим за пределами здания и щелкаем левой клавишей мыши, и получаем вот такой снимок. Удерживаем клавишу Ctrl, щелкаем по иконке слоя 1, и мы видим, что загрузилось выделение. Отключаем видимость верхнего, активируем средний, и нажимаем на иконку- добавить векторную маску.

Наживаем, удерживаем клавишу Alt и щелкаем по маске слоя 0. Выбираем инструмент «Кисть» и зарисовываем все кистью белого и зачем черного цвета. После завершения этой процедуры, возвращаем видимость маски на прежнее место, нажав на Alt и маску. Вот такое изображение в итоге мы получили, неплохо смотрится.
Выделение и маска

Далее рассмотрим еще один пример замены заднего плана с помощью быстрого выделения. Подготовим свои заготовки и загрузим их в фотошоп. Как обычно создаем копию. Сейчас выбираем и применим «Быстрое выделение» к снимку с девушкой. Выделяем ее и активируем инструмент «Выделение и маска».
У нас открываются настройки. Выбираем вид отображения снимка. Я выбрал на черном фоне, можно применить любой вариант. Устанавливаем параметры, которые необходимо изменить для улучшения снимка.
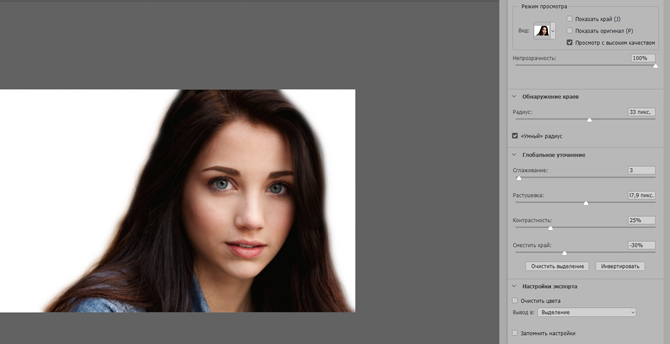
Слева по вертикали расположены инструменты, которыми также можно воспользоваться. Я применил один из них — уточнить края. После внесенных изменений нажимаем — ОК. Следующим шагом, переключаемся с режим перемещения, находясь на слое с девушкой перетаскиваем ее на изображение с фоном.

Ставим галочку — показать управление элементами и растягиваем изображение до ее совмещения с другим. Смотрим, что у нас получилось. При необходимости можно возвратиться назад и исправить ошибки.
Сложное выделение

Сейчас рассмотрим более сложное выделение, например, волосы девушки. Открываем фотографию девушки и заднего плана, на который мы будем менять. Делаем его копию и переходим на нижний.
Далее переходим — файл, поместить встроенные и выбираем снимок для заднего плана. У нас на фотке появилась рамка, которую мы растягиваем под размер с девушкой и кликаем два раза левой клавишей мыши.

Перемещаемся на слой 1 с девушкой и переходим на каналы, где выбираем самый контрастный из них. В данном случае, это — синий канал, создаем его копию. Переключаемся на копию синего канала и инвертируем его через Ctrl+I. Следующим шагом необходимо затемнить снимок, для этого вызываем команду — уровни Ctrl+L.
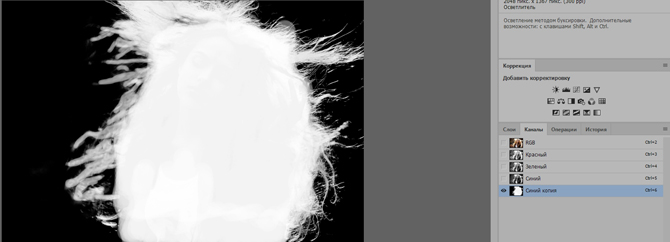
Сейчас нам понадобиться инструмент «Осветлитель» и разрисуем девушку и ее волосы в белый цвет. После завершения данной операции. находясь на копии с синим цветом, нажимаем и удерживаем клавишу Ctrl и кликаем по иконке с девушкой.

Мы получили выделение. Включаем все каналы и переходим в слои. Находясь на слое 1 создаем маску, нажав на значок внизу. Созданная ранее маска загрузилась, и мы получили изображение с новым фоном.
Мы рассмотрели только некоторые способы, и я надеюсь стало понятно, как поменять фон в фотошопе быстро. На этом я буду заканчивать. До следующей встречи.
С уважением, Михаил Сойкин.