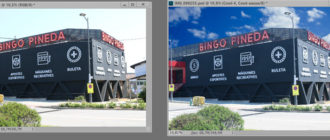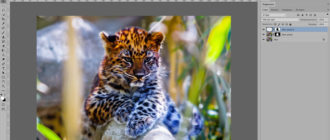Здравствуйте, уважаемые читатели моего блога! Не всегда фотографии, которые мы готовим для размещения на своем сайте с дальнейшим размещением их в Интернете, нас устраивают. Это касается в первую очередь четкости фотографий.
Сегодня мы постараемся увеличить их резкость в фотошопе. Как всегда, для этого нам понадобиться графический редактор Photoshop и исходный снимок. Существует не один способ по улучшению четкости изображения с низкими параметрами. Мы рассмотрим некоторые из них онлайн. Для начала заходим в редактор и открываем фото с параметрами, которые мы хотим изменить.
Контурная четкость
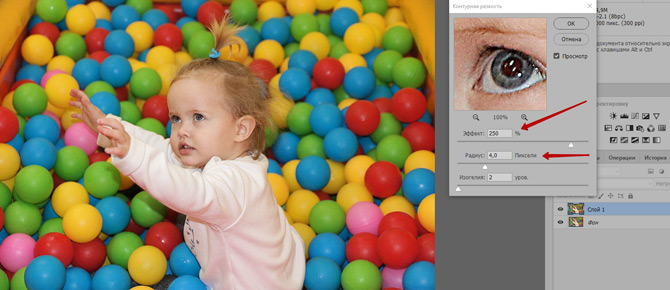
Создаем копию слоя нажатием комбинации клавиш Ctrl+J. Далее заходим в фильтр — усиление резкости — контурная. Открывается окошка с параметрами данного инструмента. Бегунок эффекта можно установить более 100 процентов, например — 250, радиус на 4,0. Подтверждаем свой выбор — ОК.
Если четкость получилась чрезмерной, можно его воздействие уменьшить регулировкой непрозрачности слоя, установив масштаб снимка на 100. Как видим, она улучшилась. Для сравнения двух вариантов необходимо отключить видимость слоя 1.
Цветовой контраст
Переходим к рассмотрению следующего фильтра. Перед началом работы всегда создаем копию слоя. Открываем изображение, фильтр — другое — цветовой контраст. Здесь имеется только один его регулятор — радиус. Перемещаем бегунок с нуля до появления небольшой видимости снимка. В моем случае достаточно — 3,0.
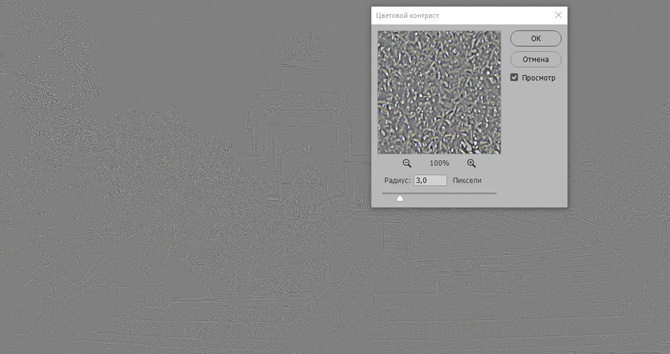
Сейчас изменим режим отображения на — перекрытие или на другое, которое подходит для снимка. Также наблюдаем улучшение четкости фото. Если оно чрезмерно, уменьшаем непрозрачность копии слоя.
Camera RAW
Рассмотрим еще один инструмент, которым располагает Photoshop CC или другой версии, это Camera RAW. Создаем копию слоя. Открываем фотографию. Заходим фильтр — фильтр Камера Рав. Инструмент, который нам понадобиться называется — детализация.
Здесь находятся бегунки по усилению резкости и уменьшению шума. Их регулировка производиться при помощи четырех регуляторов. При необходимости, если для фотографии требуется коррекция, регулируем ее освещенность или затемнение. Для этого воспользуемся бегунками экспозиции, света и теней.
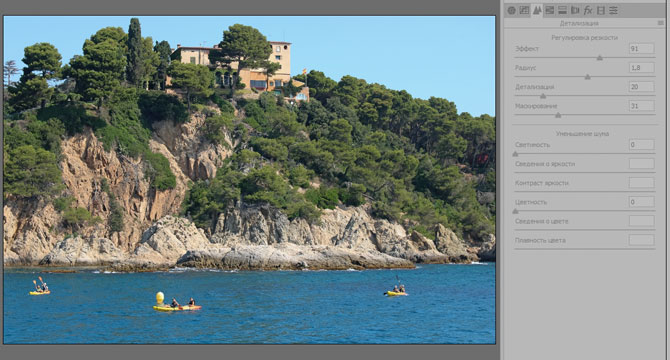
Дальше применим ползунки — эффект, радиус, детализация и маскирование. Бегунок — эффект показывает силу воздействия на четкость всей фотографии. За размер ореолов отвечает параметр — радиус. Ползунок «Детализация» воздействует на области с мелкой детализацией, на которые он будет действовать.
Бегунок «Маскирование» накладываем маску на некоторые участки изображения для изменения резкости. Для большей наглядности можно воспользоваться клавишей Alt совместно с данными регуляторами. Производим соответствующие установки и фото улучшилось.
Каналы в режиме Lab
Сейчас перейдем к еще одному способу повышения резкости снимка. Как ее можно увеличить при помощи каналов в режиме Lab. Открываем его в редакторе и переводим в режим Lab. Всегда не забываем делать копию слоя.
Воздействие будем оказывать только на канал «Яркость», не вмешиваясь в цвета. Находясь на слое «Яркость» выделяем фото, нажатием сочетание клавиш Ctrl+Alt+3. Загружаем канал как выделение. После этого инвертируем его, нажав Ctrl+Shift+I.
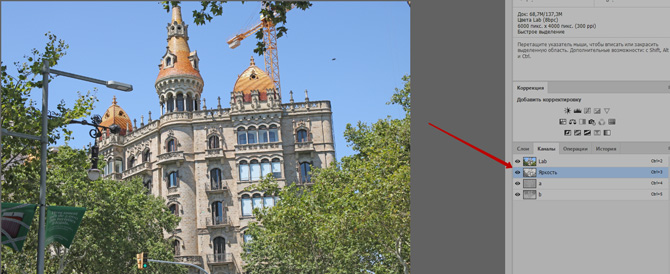
Сейчас необходимо сделать наше выделение не видимым, нажатием Ctrl+H. Находясь на канале Lab, воспользуемся фильтром «Контурная резкость». Устанавливаем следующие параметры фильтра: эффект — 500, радиус от 1.0 до 2.0, изогелия 2-3. Для наглядности снимка увеличиваем его масштаб до 50 процентов.
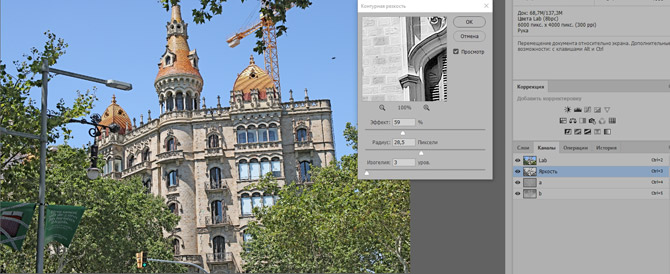
Далее снова применим тот же фильтр. Эффект оставляем максимальный — 500, радиус устанавливаем таким, чтобы объекты съемки были четкими. Изогелию оставляем без изменений — 3,0. Уменьшаем воздействие ползунка — эффект до 60 процентов и подтверждаем свое согласие, нажав ОК.
Возвращаемся и делаем активным канал «Яркость». Сейчас смотрим, что у нас получилось. Если все нас устраивает, на этом можно закончить. Однако, при данном способе, возможно увеличение шума, и далее займемся его уменьшением. Для этого к своему изображению применим инструмент «Быстрое выделение».
Снимаем выделение нажатием сочетания клавиш Ctrl+H и Ctrl+D. Вверху находим и нажимаем на надпись: «Выделение и маска». Ставим галочку — Умный радиус. Изменяем растушевку, сглаживание, сместить края, вывод в выделение. Подтверждаем свои настройки.
Смотрим, что было и что сейчас получилось, нажимая Ctrl+Z. Все хорошо. Все у нас получилось. Вновь переключаемся в режим RGB и при необходимости производим печать.
Мы рассмотрели только некоторые способы и сумели увеличить резкость в фотошопе. Выбирайте, что вам подходим, какой способ пригодиться. На этом я заканчиваю, до следующей встречи.
С уважением, Михаил Сойкин.