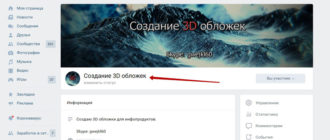Здравствуйте, друзья! У нас с вами сегодня несложная, но очень интересная тема. Сразу скажу, гиперссылка это средство, с помощью которого можно перейти в раздел с необходимой информацией или на другой сайт.
С этим сталкивается и владелец собственной страницы, и простой пользователь. При работе со своим ресурсом мы перенаправляем своих читателей для получения информации в другую часть текста, или в определенный раздел или можем ссылаться на сторонний сайт.
Простой пользователь, читая текст, также имеет возможность получить более полный ответ на интересующую тему, переходя по ссылкам и получая дополнительный информационный материал. Новичкам, думаю, будет интересно подробнее узнать, что такое гиперссылка (или hyperlink), а также, как работать с ней в ворде.
Немного подробнее о hyperlink

Предметом нашего разговора является метод, с помощью которого можно ссылаться на сторонний элемент. Кликнув мышью по hyperlink, мы переходим в то место, на которое она ссылается. От простой ссылки, которая является лишь упоминанием какого-либо ресурса, гиперлинк отличается тем, что выделен буквами синего цвета с подчеркиванием.
Элементы и виды ссылки
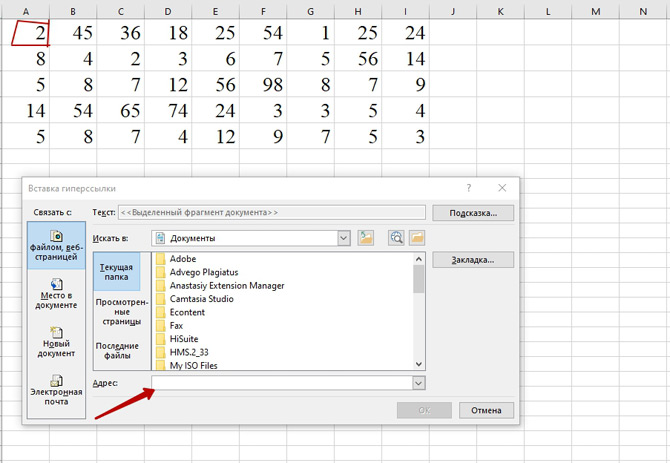
После его открытия цвет выделения меняется на фиолетовый, подсказывая, что ссылочный элемент уже использовался. В качестве hyperlink можно использовать любой элемент html-документа: отдельное слово или фразу, графическую картинку, различные символы. В excel в качестве линка может быть отдельно взятая ячейка.
Хорошо hyperlink используется в финансовых отчетах, когда текст не пестрит таблицами, а в нем есть лаконичные ссылки на раздел, где они содержатся. Часто гиперлинки присутствуют в рефератах, студенческих курсовых, статьях научного направления, где используются тексты из других источников. С их помощью можно также скачивать необходимые программы или видео.
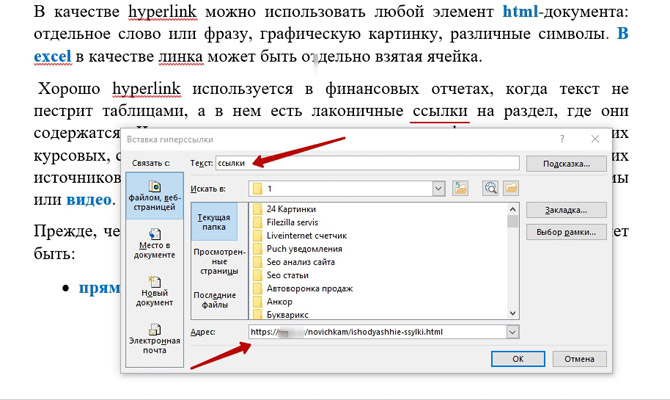
Прежде, чем узнать, как сделать ссылку в ворде, подскажу, что она может быть:
- прямая, состоящая из адреса сайта, на который необходимо перейти;
- внешняя, ведущая на другую страницу либо вашего проекта, либо другого сайта;
- внутренняя, связывающая страницы одного документа.
Создаем hyperlink в ворде
Приведу пример создания гиперлинка на сайт, отдельный документ и часть любого текста внутри документа. Реализация задачи в первом случае происходит очень просто: пишете в тексте адрес сайта и нажимаете Enter. Иной способ выглядит следующим образом: выделяем в тексте необходимое слово или фразу, которые будут выступать в качестве гиперлинка, заходим в меню «Вставка», находим команду «Ссылки», в ней – «Гиперссылка».
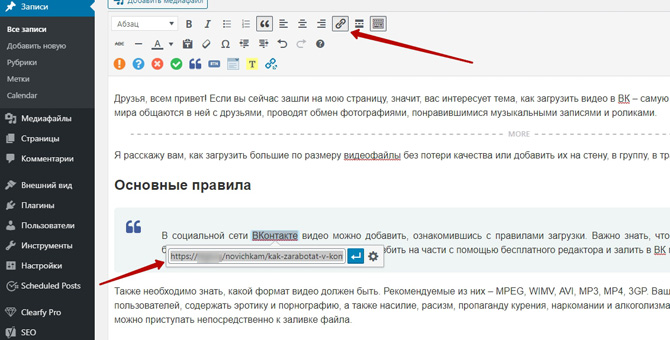
Открывается окно, где первым пунктом стоит команда «Связать с файлом, веб-страницей». В строке «Адрес» вписываем необходимый сайт и нажимаем «Ок». Ваша ссылка создана. Пользователю для перехода необходимо будет нажать Ctrl и щелкнуть по ней.
Иногда возникает потребность сослаться на целый документ, находящийся в компьютере. Для этого повторяем все шаги из первого примера до открытия пункта «Гиперссылка». В «Текущей папке» находим свой документ и нажимаем «Ок».
Перед созданием гиперлинка на определенное место в документе необходимо сделать на него закладку, на которую потом будем ссылаться. Итак, выделяем необходимый фрагмент, следуем во «Вставку», «Ссылки» и активируем пункт «Закладка».
В выпавшей строке присваиваем ей имя и нажимаем «Добавить». Далее следуем по пути обычного создания гиперлинка до пункта «Гиперссылка», где уже нас интересует пункт «Место в документе». Выбираем нашу закладку и по традиции жмем на «Ок».
Заключение
Создание ссылочных элементов предусматривает возможное их удаление, как одного, так и всех. Узнаем, как это происходит. При необходимости удаления всех гиперлинков нужно выделить весь текст, а потом одновременно нажать на клавиши Ctrl, Shift и F9.
Все выделенные ссылки удалятся. На то, как удалить одну ссылку, потребуется еще меньше усилий: выделяем текст с гиперссылкой, приводим в действие правую кнопку мышки, жмем на «Удалить гиперссылку».
Друзья, вы узнали, что гиперссылка это отличный инструмент для навигации по сайту и интернету. Благодаря ей можно быстро получить необходимую информацию, повысить авторитет ресурса. Теперь вы знаете, как ею пользоваться!
С уважением, Михаил Сойкин.