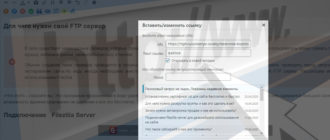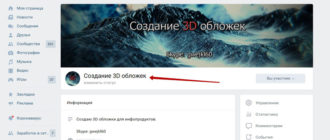Доброго всем дня, друзья! Сталкивались ли вы с трудностью обмена в сети большими файлами? Например, нужно вам отправить по е-майлу файл объемом более 10 МБ. Что вы делаете? Наверное, дробите его на части или архивируете.
А если такой файл будет размером более 100МБ. Что делать? В таком случае вам необходимо создать ftp сервер на удаленном компьютере и загружать в него какие хотите файлы, причем на высокой скорости. А поможет нам в этом filezilla server. Давайте разберемся, как настроить такой сервер под Windows-10 с применением filezilla server.
Для чего нужен свой FTP сервер
В сети существует много разных серверов, которые служат своеобразным хранилищем самых разных файлов. С них любой пользователь может скачать понравившиеся музыку, любимый фильм, увлекательную игру и прочее.
Обычно создание таких серверов проводится в локальных сетях, что позволяет производить обмен файлами без интернета, проводить перед запуском в интернет тестирование сайта.Но ведь иногда необходимо внести какие-либо изменения на расстоянии. Для этого и нужен свой FTP сервер. Рассмотрим его настройку с использованием FileZilla.
«Что это?» — спросите вы. Это программа оформленная в виде удаленного помощника, разработанная создателями браузера FireFox. В ней содержится большое количество настроек, возможность администрирования на удалении и все это бесплатно. Установка сервера и его настройка проводятся в несколько этапов.
Подключение Filezilla Server
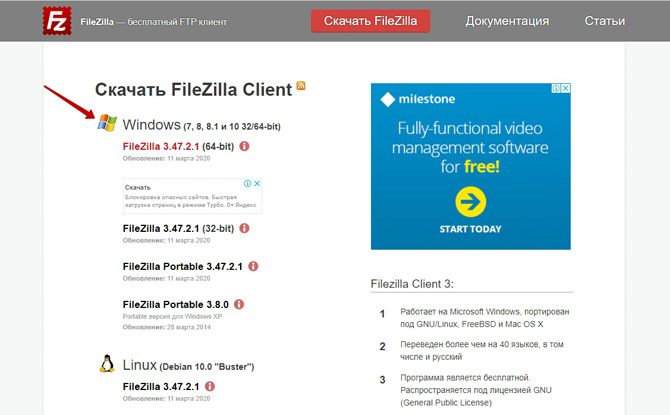
Программное обеспечение лучше скачать с официального сайта разработчика, для исключения случайного попадания вируса. Сразу скажу, что варианта на русском языке нет, поэтому внимательно отнеситесь к изучению настроек.
На первом этапе загрузки вам будет необходимо принять правила лицензии. Затем выбрать сервисы, которые вы хотите установить, и тип инсталляции. Вам предложат:
- стандартный;
- полный;
- только FTP сервис;
- интерфейс управления;
- выборочная установка.
Советую сразу выбирать самый приемлемый первый вариант. Далее выбираете папку, в которую установится программа. Следующим шагом от вас потребуется выбрать способ установки и последующего запуска servera.
Возможно запускать ее как службу или как обычную программу, вручную или при входе в систему. Здесь же необходимо указать порт для подключения интерфейса управления. На последнем этапе вам предложат определить пользователей, которым будет доступно пользование FileZilla server.
Если не хотите никого себе в компаньоны, оставайтесь единственным пользователем. Вот и долгожданная кнопка «Install», нажимаете на нее и терпеливо ожидаете завершения установки.
Как настроить FTP
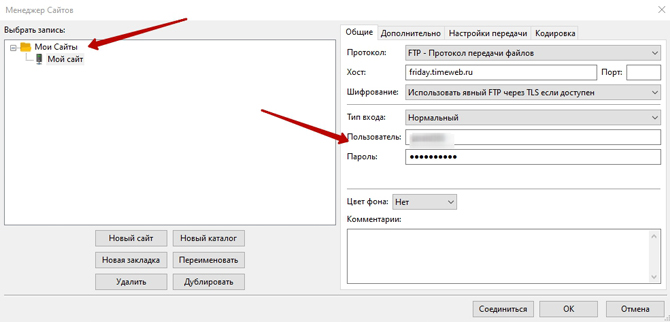
Наконец наш FileZilla server установлен. После запуска программы на экране появляется окно, в котором нужно прописать ваш IP-адрес, а также порт, через который будет происходить подключение, а также пароль администратора.
Это не даст возможности войти в интерфейс пользователям с других ПК. Далее идете по пути Edit- Settings- General и выполняете основную настройку сервера: задаете порт для подключения и определяете максимальное количество пользователей.
Обращаю ваше внимание, что под параметром «0» подразумевается неограниченное количество. Изменить его можно, если у вас наблюдается ну очень много подключений. И еще, не забудьте всем пользователям сообщить номер порта и передать пароли к системе. В противном случае, они не будут знать, как подключиться к вам.
Может случиться так, что сервер будет работать некорректно. Это говорит о том, что не выполнены все настройки или неправильно введены данные. В таком случае всю информацию необходимо перепроверить.
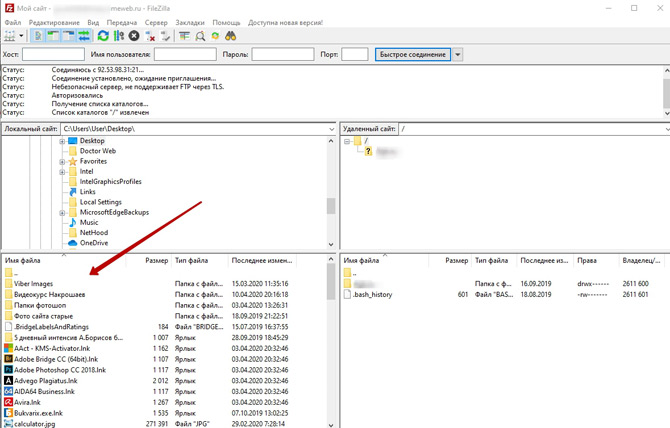
Применение FileZilla при создании сервиса имеет свои преимущества: все настройки выставляются без прописывания специальных команд, с помощью удобного интерфейса.
Друзья, я постарался наиболее просто объяснить вам, что такое filezilla server. Благодаря ему, процесс создания удаленного доступа к Сети сегодня может выполнить самостоятельно практически любой пользователь. Необходимо лишь изучить все параметры, которые необходимо скорректировать после добавления всего необходимого. Прощаюсь с вами, до новых встреч!
С уважением, Михаил Сойкин.