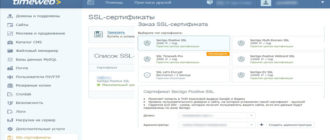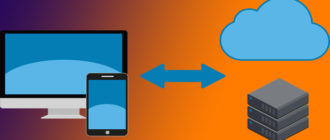Здравствуйте уважаемые читатели моего блога! Очень часто нам приходиться в своей работе использовать программу Word. В основном пишем в ней статьи, редактируем, размещаем у себя на сайте.
Однако на практике, особенно для подрастающего поколения, учащимся, студентам приходится использовать данную программу, не только в этих целях. Я уже далеко не подхожу к данной категории, а также использую ворд в своей работе, почти каждый день.
Сегодня мы поговорим об одном из ее функционалов и узнаем, как писать формулы в ворде. Начнем с самого простого. Будем выполнять простейшие арифметические действия: сложение, вычитание, умножение и деление.
Для этого заходим в Word. Да, забыл сказать, что мы будем работать с версией 2016. Создаем таблицу вот такой формы с произвольными цифрами. Нам это нужно только для примера.
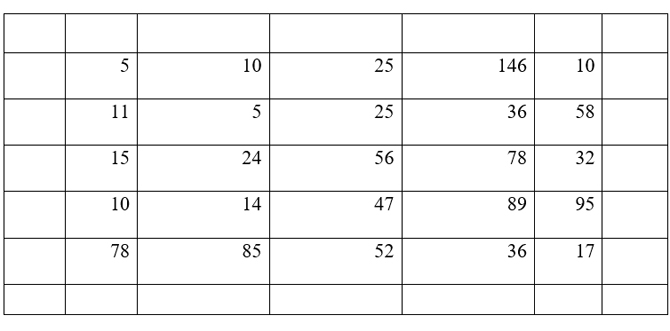
Работа с таблицами
Первая задача, необходимо посчитать итог данных цифр внизу по вертикали. Вверху в панели инструментов программы ворд находим вкладку — работа с таблицами, затем — макет.Справка находим запись — fx. Вот она нам и нужна, открываем ее.
По умолчанию открывается окошко вида =SUM(ABOVE). Хочу обратить наше внимание на то, что все действия в таблице будем производить через значение — равно и SUM, что означает суммирование.
Применение сложения
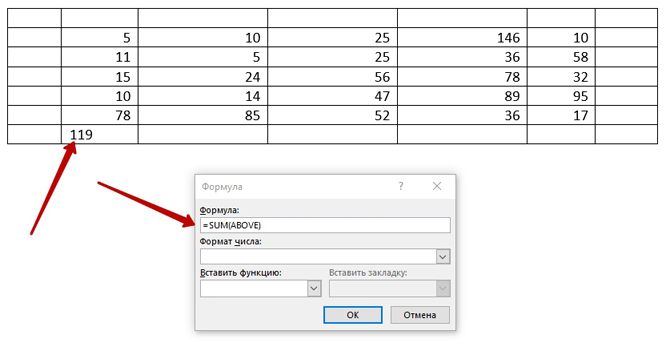
Надпись ABOVE говорит о том, что все цифры, которые будут находится выше установленного бегунка мыши по вертикали будет суммироваться. Сейчас проверим, как это работает. Применим это в первой колонке. Включаем формулы, как показано выше и нажимаем ОК. Мы получили число — 119. Если проверить данный результат на калькуляторе, то он оказался верным.
Далее нам необходимо получить результат сложения, но уже вверху таблицы. Ставим курсор мыши в нужное место, активируем формулу, изменяем запись =SUM(ABOVE), на следующую =SUM(BELOW) и также подтверждаем свой выбор, нажав ОК. Мы получили результат 138, который также правильный.
Идем дальше. Сейчас мы будем производить те же действия, но уже по горизонтали. В этом нам помогут записи вида:
- =SUM(LEFT), слаживаются все цифры, расположенные слева от курсора по горизонтали;
- =SUM(RIGHT), слаживаются все цифры, расположенные справа от курсора по горизонтали.
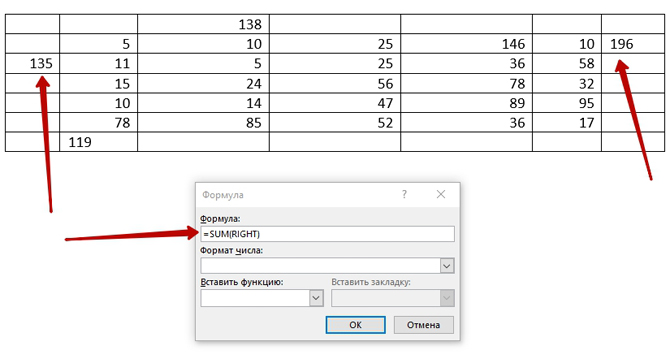
Проверим, как это работает. Производим уже знакомые манипуляции. Просто не забываем вставить нужную запись в окошко. Мы получаем в итоге — 196 и 135, что также соответствует действительности. С этим разобрались.
Далее, посмотрим, как можно выполнить и другие арифметические действия, которые также могут пригодится. Для этого создаем таблицу, которая в принципе ничем не отличается от той, которую мы рассматривали.
Принцип выполнения действий Excel
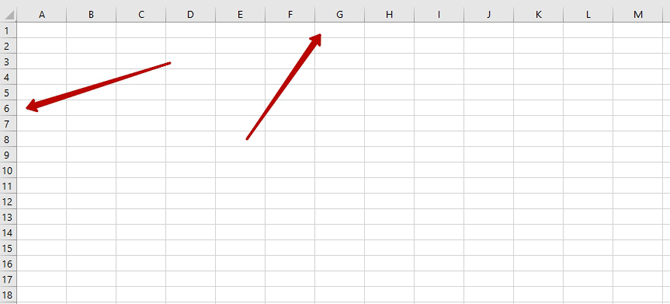
Сейчас мы применим другой принцип использования исчислений в Word. Он заключается в том, что мы будем использовать строчные наименования по вертикали и горизонтали, как в Excel (A, B, C, D, E, F и т.д. — по горизонтали, 1,2,3,4,5,6 и т.д. — по вертикали).
При этом, таблицу в ворде нумеровать не будем. Выполняем простейшие действия – сложение, вычитание, умножение и деление. Продолжим.
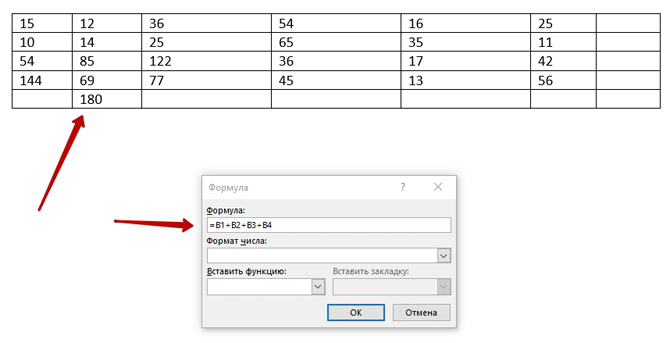
Запишем выражение сложения для второй колонки по вертикали — В. Открываем окошко для записи и прописываем: =B1+B2+B3+B4. У нас это: 12+14+85+69=180. Применяем ее и получаем тот же результат.
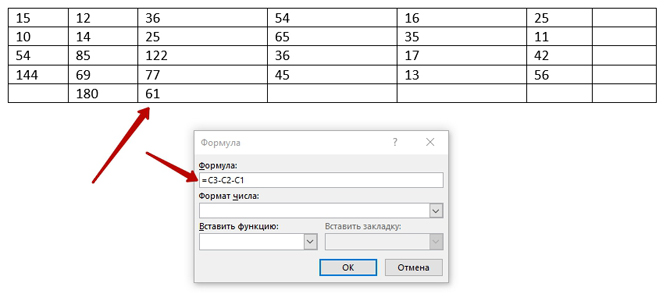
Далее займемся вычитанием. Будем использовать третью колонку по вертикали – C, =C3-C2-C1 (должно быть 122-25-36=61). Также проверяем, что получилось. Все хорошо. Переходим к применению функции умножения. Для этого прописываем формулу следующего вида: =D2*E4 (65х13=845). У нас получился такой же результат.
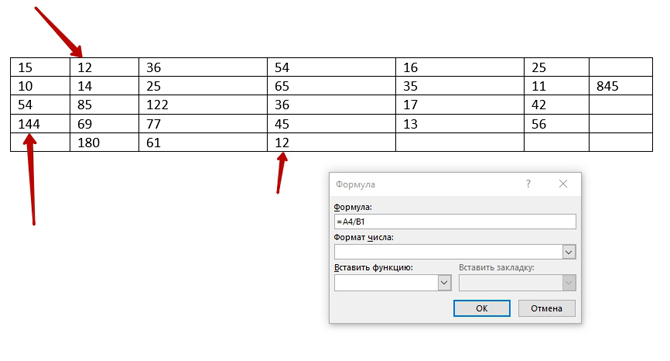
И осталось прописать формулу с применением деления. Записываем ее таким образом: =A4/B1 (144:12=12). Также получился верный результат. Обращаю внимание на то, что можно использовать различные варианты записи с применением различных арифметических действий. Самое главное не забывать ставить знак равенства.
Записи для применения
Если вкратце повторить пройденный материал, то мы получили формулы вида:
- =B1+B2+B3+B4 (сложение);
- =C3-C2-C1 (вычитание);
- =D2*E4 (умножение);
- A4/B1 (деление).
Понятно, что буквы и цифры, у каждого будут свои.
Заключение
Мы рассмотрели простейшие арифметические действия и разобрались, как писать формулы в ворде. Сложного ничего здесь нет. Кто хочет глубже заняться изучением данной темы, может воспользоваться вкладкой — управление, раздела – вставка, панели управления программы, где расположенные формуляры физических и математических выражений, которые готовы к дальнейшему использованию.
На этом заканчиваю. До следующей встречи.
С уважением, Михаил Сойкин.